インターネットで検索などでブラウザを使っていて、
「こちらをクリック」
とか
「お使いのパソコンは脅威にさらされています」
などといった変なポップアップが表示されたというようなことはないだろうか。
右下辺りに出会い系やエッチなサイトなどへ誘惑するようなポップアップだ。
また、全然知らないサイトに飛ばされて下記のような画像が出てきて訳も分からずに許可してしまうとか。許可してしまうとポップアップがどんどん出てきて変なページに行ってしまうのだな。
WordPress(ワードプレス)で作ってたサイトがおかしなことになってまさにこのポップアップが出てくる状態になってしまった。「Related Posts」ってプラグインが原因だったんだけど、そのあらましはこちらの記事でわくわくしてみてください!
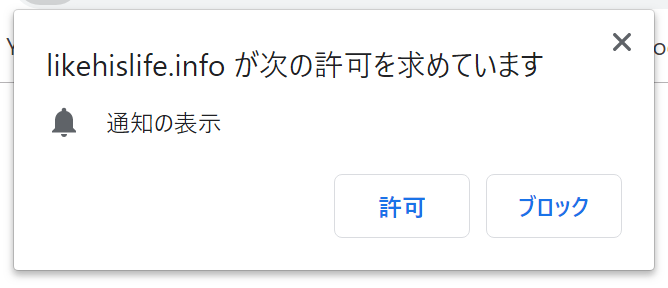
変なページに行ってしまって、戻ろうと思ったら戻ることができなくなり、進むためにクリックしてしまったがために、パソコンにちょっとしたマルウェア(ウイルス)が仕込まれてしまい、こういったポップアップがどんどん表示されるようになってしまったということが結構あるらしい。
そこで今回はこんな迷惑なポップアップ表示が出てしまっているパソコンを直す手順を紹介しよう。
このページの内容(クリックで記事までスキップ)
注意
パソコンが起動しなくなるとか不特定多数にメールをどんどん送っているようなかなり悪質なマルウェアにはもしかすると対応できないかもしれないので、一応こういった対処法があるということだけ認識しておいてもらって、過信しすぎないように注意してください。
また、ここで紹介する対処ソフトなどで更なる不具合が生じた場合においても、一切責任を負えないのでそこのところはご了承ください。
症状の原因
ポップアップがどんどん表示される、というような症状だけでなく、最近やたらとパソコンが重たくなった、とか唸るようにパソコンのファンが回り続けている。
等といった症状ももしかするとマルウェアが悪さをしているからという可能性もある。
また、自分ではインストールした記憶がないにもかかわらず、様々なソフトがインストールされてしまっていることにより、バックグラウンドでソフトが動き続けてしまって、パソコンのパワーを奪われてしまった結果、必要なソフトなどの動作が遅くなっているということも考えられる。
つまり、パソコンの中で不要なプログラムが大量に動いていることで、パソコンの能力を使いすぎている結果、遅くなってしまうのだ。
では対処していくには?
一番いいのは初期化してしまってクリーンな状態に戻してやると何も入ってない状態に戻るのでわかりやすい。
ただ、データも全部消えてしまったりするので最終兵器として置いておきたいものである。
次に、不要なソフトをアンインストールしてパソコン自体を軽くしていくことだ。
これはWindowsにもともと備わっている設定からの機能で不要なソフトを消していくことができる。
Windowsボタンから設定を選択し、「アプリ」の中の「アプリと機能」を選択する。
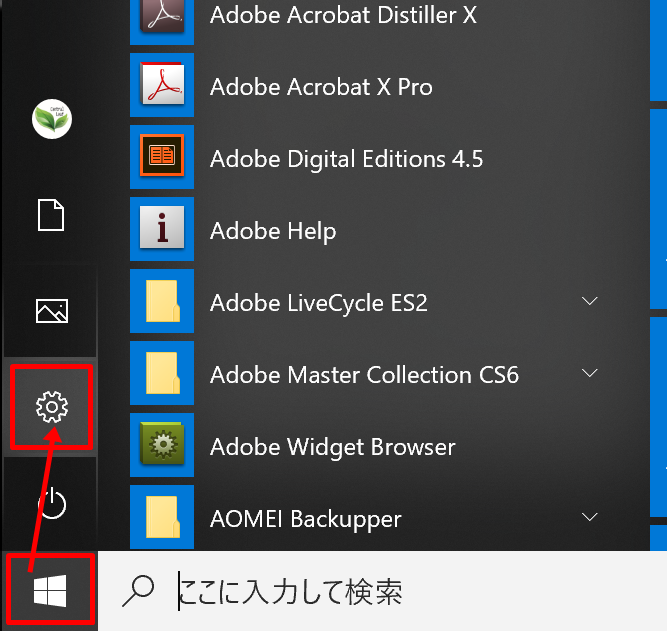
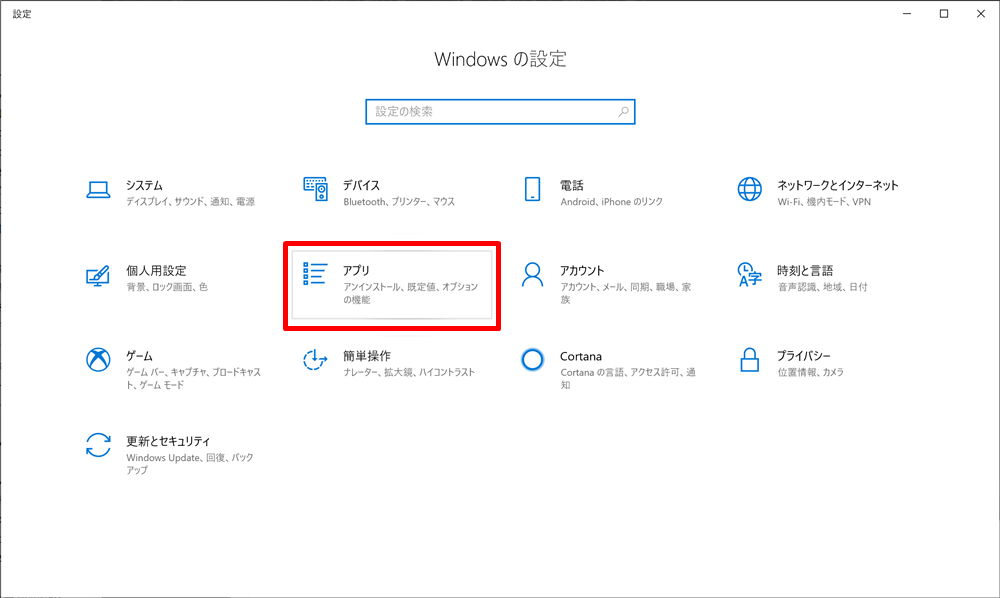
するとパソコンにインストールされているソフトが一覧としてずらーっと出てくるので、自分がインストールした記憶のないソフトを消していくことができる。
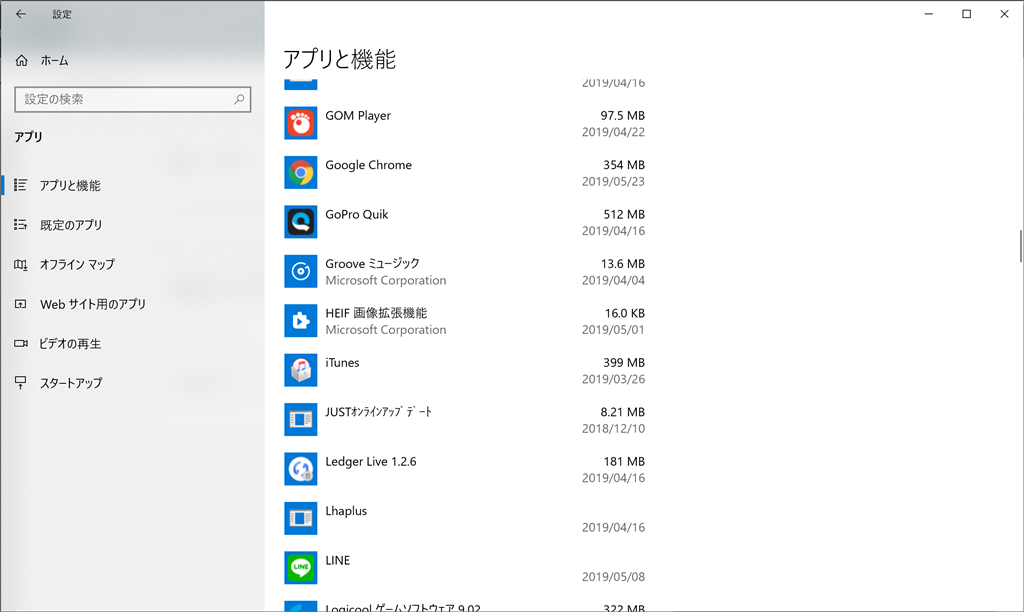
あまりパソコンに精通していない人だと、この中のどのソフトがいらないのか判断できないということも少なくない。
入れた記憶がないからと言って消してしまって、実は他のソフトを動かすのに必要だった。なんてことも起こりえるのだ。
なので、ここはわかる人、調べれる人に任せるかわかる人だけやってみよう。
実際、ウイルス対策ソフトなどが4つほどインストールされている人をよく見かける。
自分でウイルスバスターを入れているのにマカフィーやAvastやノートンなどがインストールされているのだ。
ウイルス対策ソフトは何か他のソフトを入れる時に推奨として一緒にインストールされる場合がある。
このウイルス対策ソフトは、常駐して起動時からずっと動き続けるだけでなく、パソコンの能力をかなり使ってしまうので結果としてパソコンが非常に重たくなることがよくある。
わかる人はこのウイルス対策ソフトは消してしまうことが望ましい。
最悪全部消してしまってもWindows10にはDefenderという対策ソフトがオフィシャルとして導入されている。
これらの設定をしっかりしておけばひとまずは問題ない。
ここである程度の不要ソフトを削除した後、一旦再起動して次のマルウェア対策ソフトのインストールに進もう。
マルウェア対策ソフトのインストール
次に悪いことを勝手にしてしまうマルウェアの検知、駆除ソフトをインストールする。
インストール不要なタイプもあるので両方を併用して使うことにします。
その方が一応は検知能力が上がるからと言われているが、どっちかだけでも大丈夫とも思う。
Macの方は二つ目のソフトが使えるかがわからないので「Malwarebytes Mac版」だけでもいいと思います。
こちらのソフトをインストールしていきます。
URLはダイレクトでダウンロードが始まります。ご了承ください。
Malwarebytes Win版 (直ダウンロードURL)
https://www.malwarebytes.com/mwb-download/thankyou/
Malwarebytes Mac版 (直ダウンロードURL)
https://www.malwarebytes.com/mac-download/
こちらは無料で使えるマルウェア対応ソフト。
インストールが必要で、最初の14日間は無料で全部の機能が使えるが過ぎると機能が制限される。
無料で使える機能だけで十分なのであまり気にしなくてもいい。
一度使って駆除できたらこのソフト自体もアンインストールしてしまったらいいしね。
上記のURLからダウンロード
(ダウンロード直のURLなのでクリックしたらダウンロードが始まるので注意)
保存してもいいし実行してもいいのでダウンロードが完了したら実行しよう。
わからない人はダウンロード時に実行としておけばダウンロードできたら起動される。
インストールしていきます。
そのまま進んでいけばOK。個人用コンピュータを選ぼう
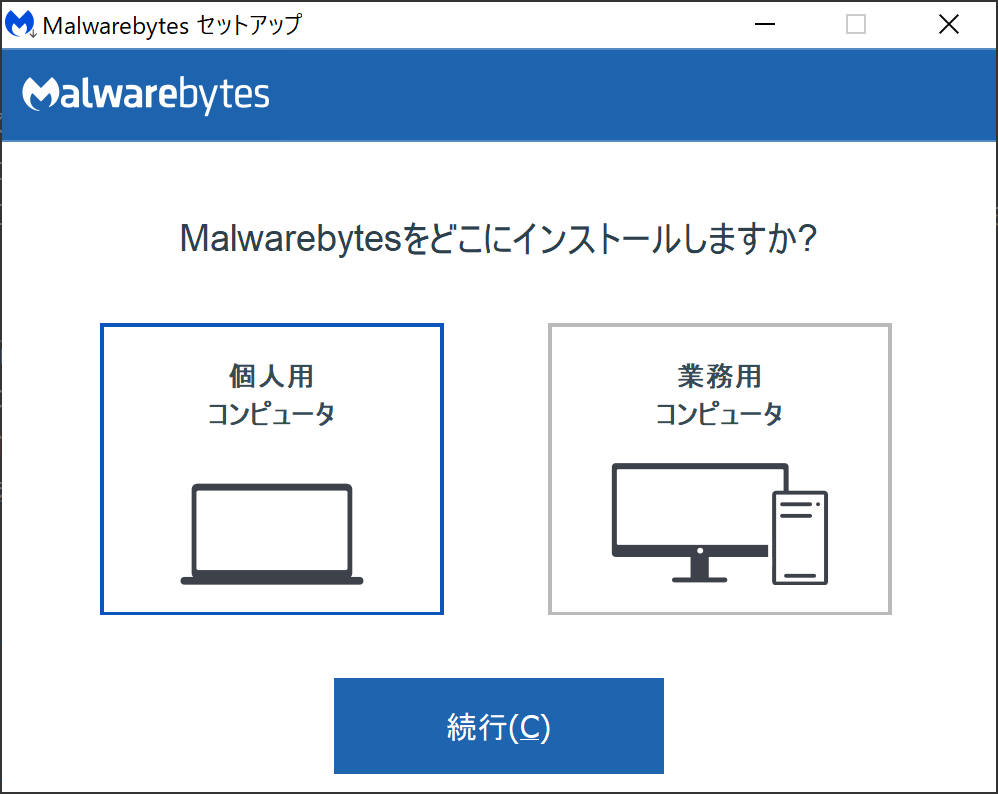
インストールが完了したら再起動を促されるので再起動。
再起動後、デスクトップにアイコンが表示されているのでクリックして実行
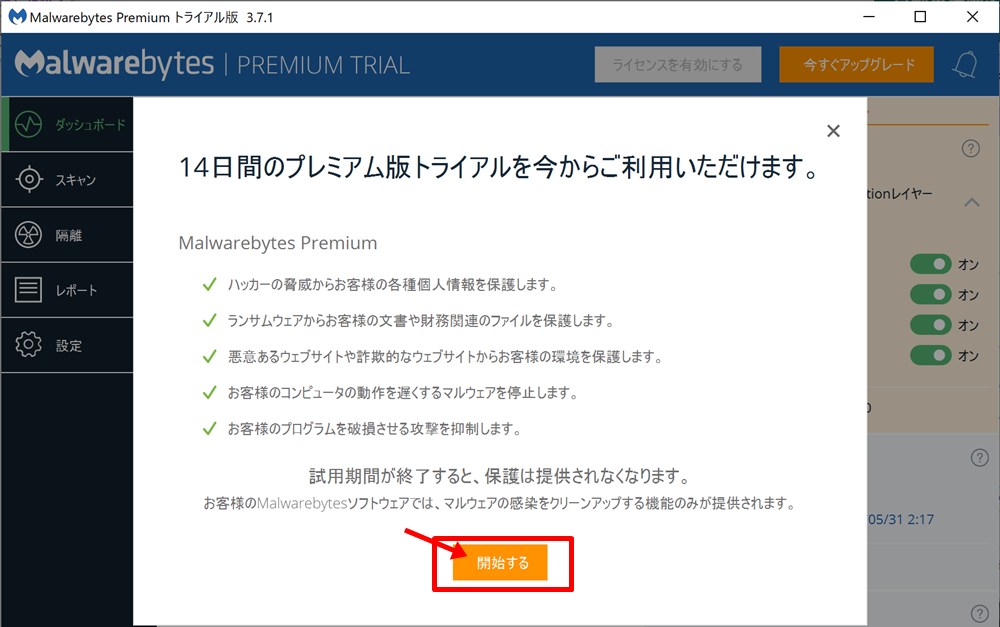
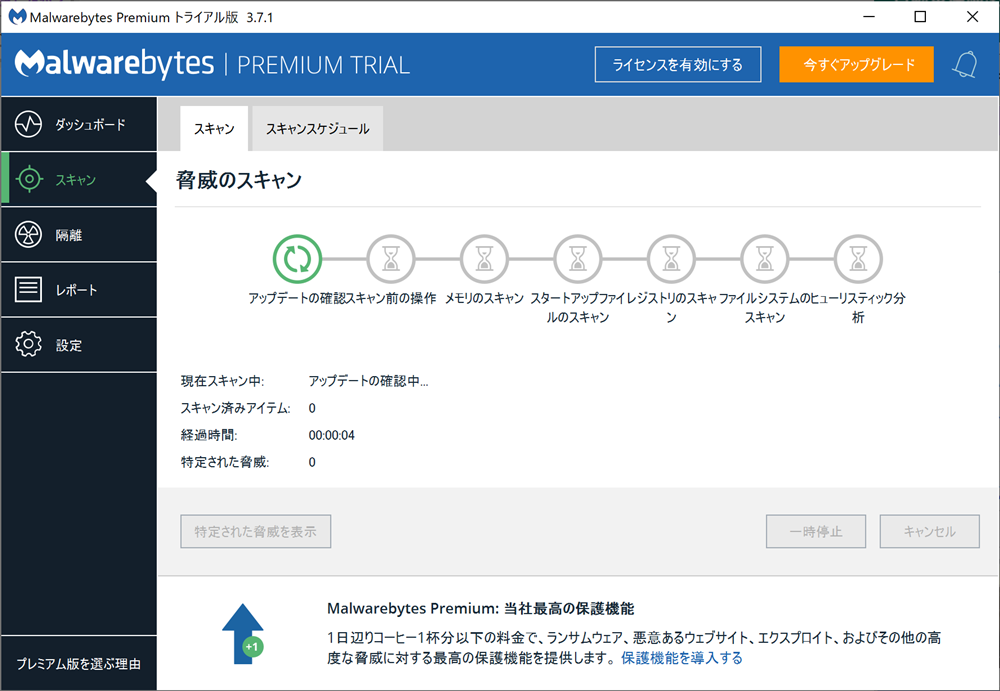
今すぐスキャンでスキャンを開始しよう。
しばらく時間がかかるがパソコンを調べてくれる。
何もないと思ったけどこうやって不要なファイルを検索してくれる。
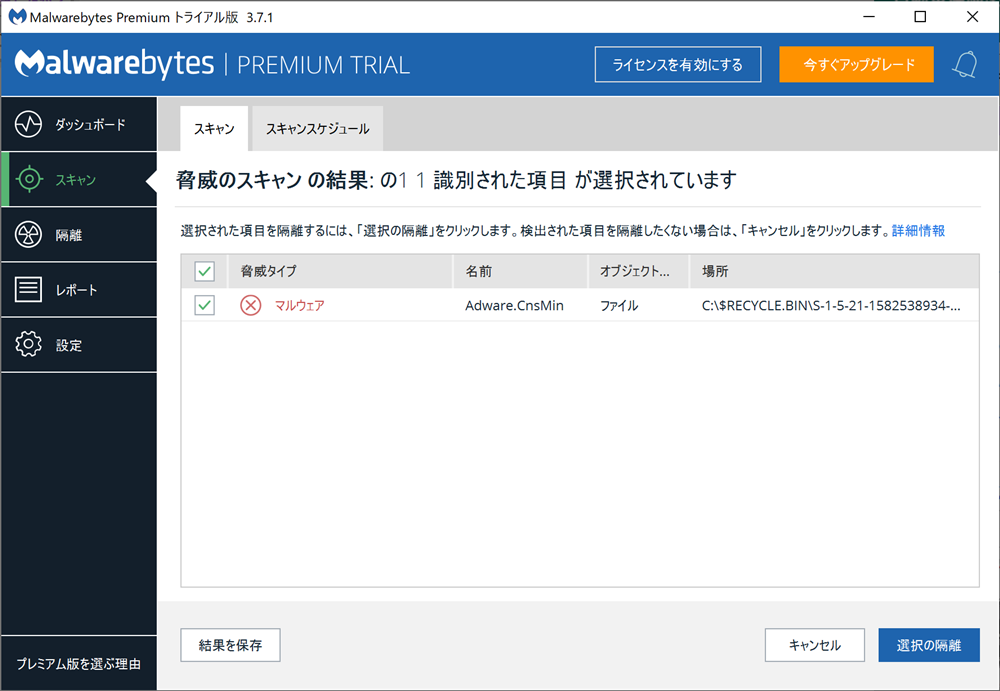
たまに必要なのにマルウェア扱いされるソフトもある。
けど必要と思って入れたわけではなければ、役に立つかもしれないソフトだとしても使うわけじゃないと思うので隔離してしまったらいいと思う。
隔離してしまったからといって不具合が出るというほどのものでもないので。
万一不具合が出た時のために、隔離はするけど削除せずにしばらく様子を見ることをお勧めする。
(後述します)
話を戻すと、
何も対策を取らず使い続けてきたパソコンはここで50個とか検知される場合もある。怖いですね~
ここで検知されたプログラムはマルウェアの可能性が高い。マルウェアでなくても、使ってるパソコンに何らかの影響を及ぼしてしまっている可能性があるため、全部駆除してしまうことが望ましい。
まずは、そのプログラムが本当に要らないのかわからないけど一旦全て隔離してしまう。
隔離とは、別の隔離専用フォルダにプログラム自身を移動させてしまい、そのフォルダ内のプログラムは一切動かないようにしるしをつけてしまうことだ。
別のフォルダに移動させるだけなので、この時点ではパソコンから消去されるわけではない。
あくまでも隔離。
抹殺するのではなく刑務所送りっちゅうことですな。死刑囚です。
右下の「選択の隔離」をクリックして刑務所送りにしましょう。
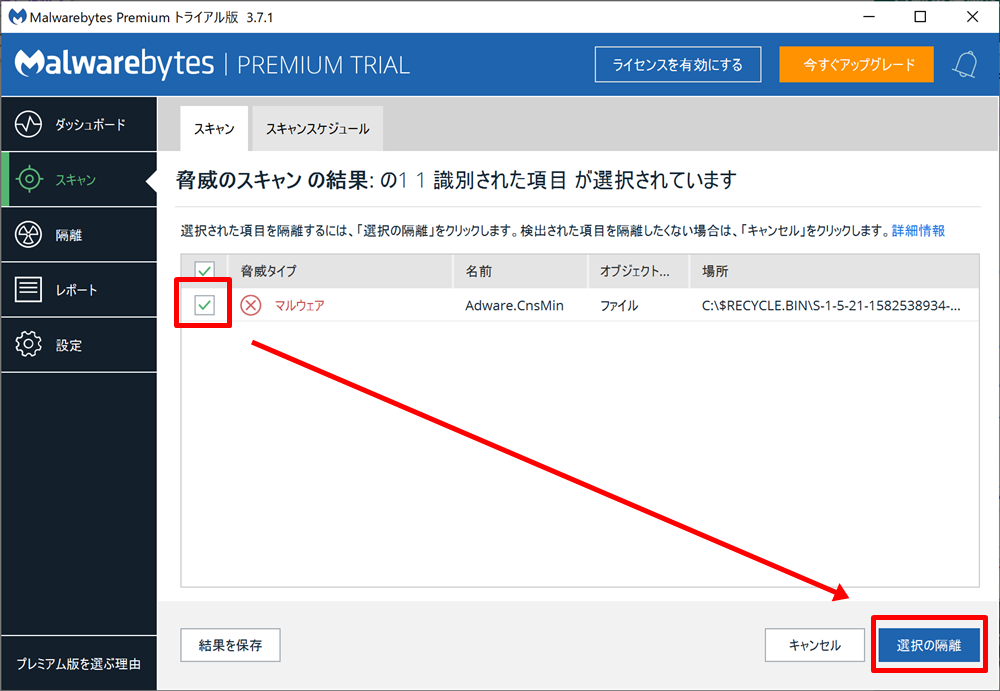
ひとまずは刑務所送りにしておいて、パソコンを再起動させてしばらく使ってみることをお勧めします。
この時点ではまだ刑務所内では生きているので、もし冤罪だった場合に社会復帰をさせることができるのだ。
ほぼないけれども、隔離したプログラムがいつも使っているソフトの大事なプログラムだったりする。そう言った場合には刑務所から元の場所に戻してやることで無事に作業が再開できる。
隔離したプログラムを戻す時は「隔離」から戻したいファイルを選択し、「復元」で元に戻る。
どれが必要なプログラムなのかはソフトなどによって違うのでここでは言及できないのであしからず。
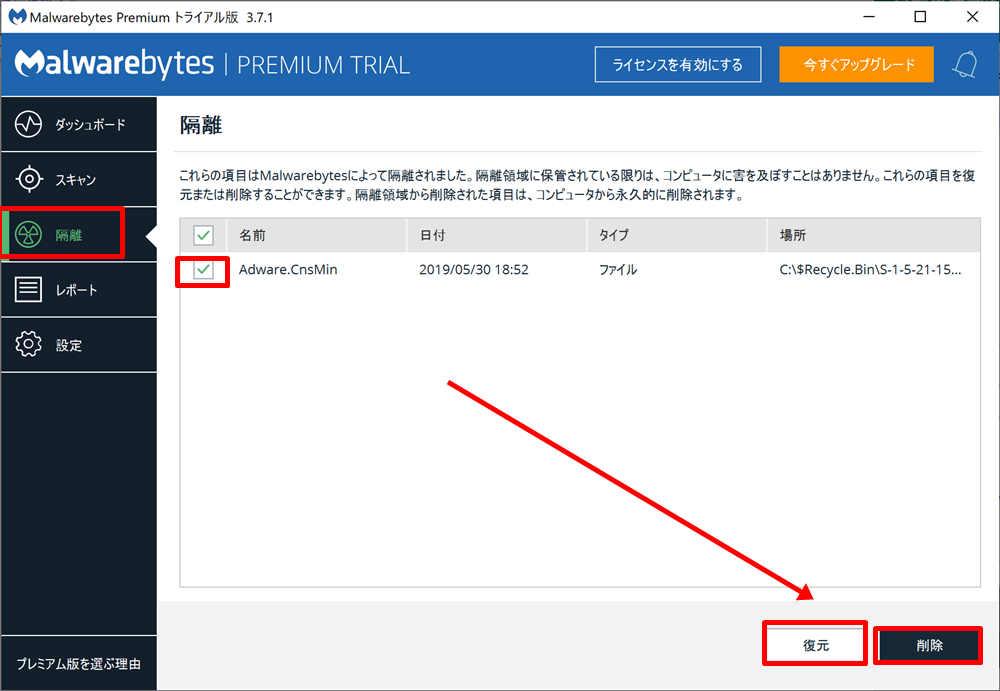
しばらく使ってみて問題がなさそうであれば、死刑囚どもの刑を執行してしまいましょう。
「隔離」を選択し全てのプログラムを選択した状態で「削除」を実行します。
これだけで執行は完了です。この世(あなたのPC世界のみ)から抹殺されました。
めでたしめでたし。
もう一つのお守り感覚ソフト
Windowsを使っている人はもう一つソフトを紹介します。
併用しておくとよりいいと思います。
Macの人は使えるかどうかわかんないので、もし使えたら教えていただけると助かります。
同様に下記のソフトをダウンロードしてくださいませ。
AdwCleaner
https://downloads.malwarebytes.com/file/adwcleaner
このソフトはインストール不要なのでUSBなどでも持ち運び可能。
Dropboxなんかに入れとくと全部のパソコンで共有使用できるので便利。お手軽だぜ
ダウンロードしたらソフトを実行。ダウンロード完了で自動で実行されることも多い。実行を選んでおけばね。
これもさっきのソフトと同様。今すぐスキャンをクリックして待つだけ。
作ってる会社が同じなので見た目も使い方もほとんど同じ。
なのに、検知されるプログラムが違ってきたりするんだから謎ですな。
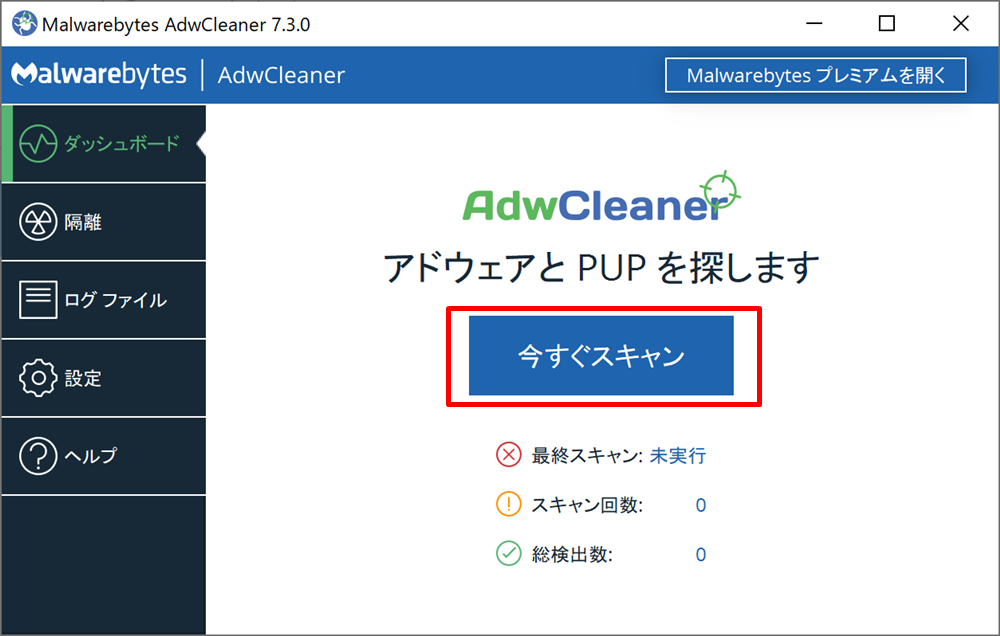
こちらは軽量化な分スキャンも早い。スキャンしている部位が少ないんだろうと思う。
スキャンが完了したら同じように隔離するかどうかが表示される。
ここでは「クリーニング&リペア」って名前になってるけど意味は同じ。隔離だ。刑務所送りだ!
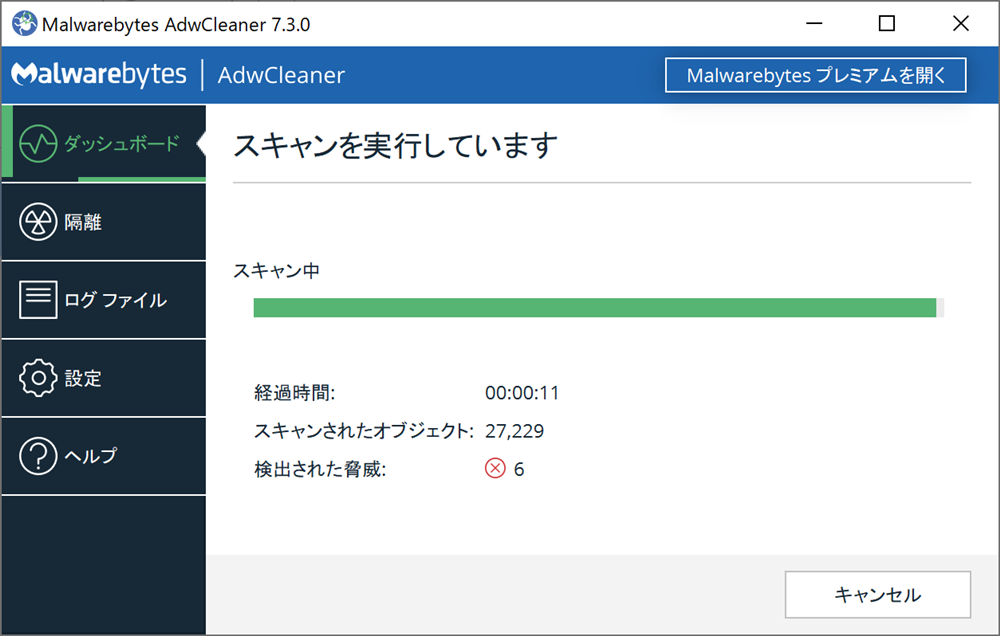
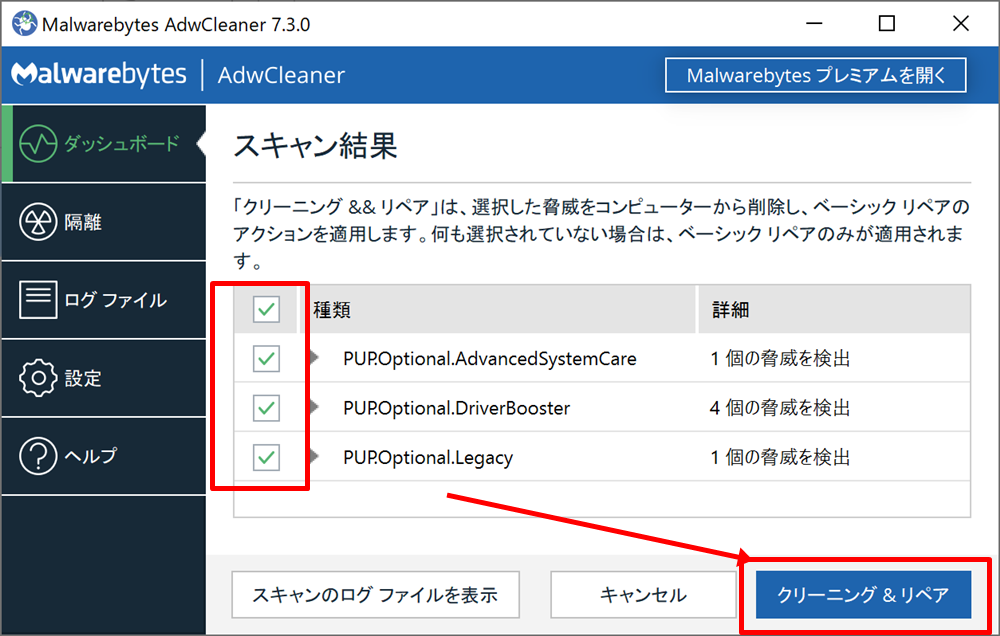
これも隔離してしまった後にしばらく使ってみて問題なかったら「隔離」から「削除」で死刑執行。
平和が保たれるわけですね。
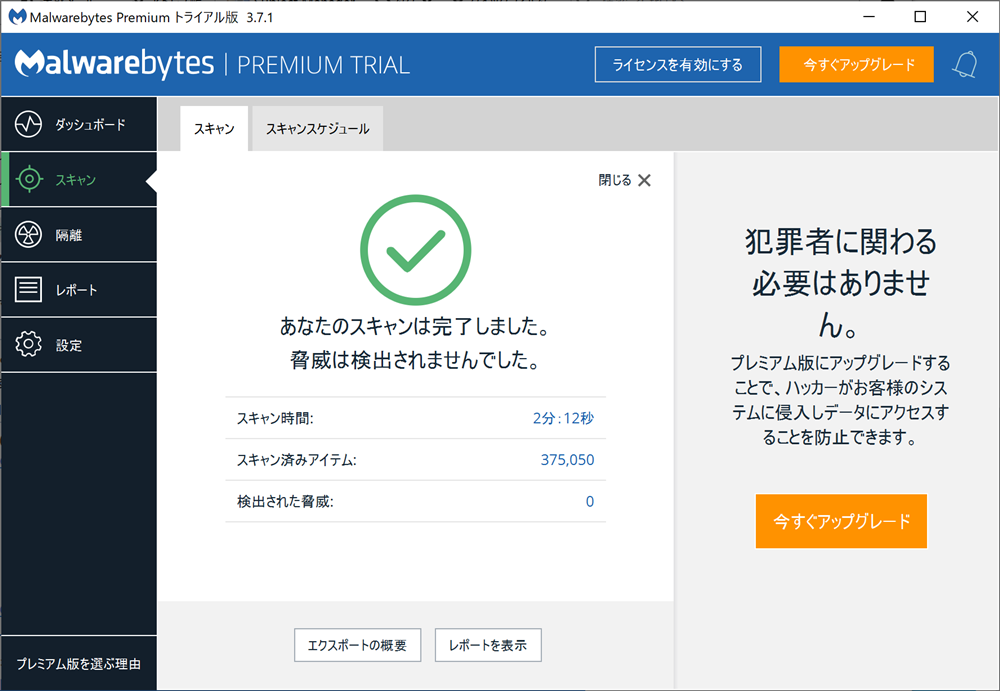
と、マルウェア対策ソフトを2種類ご紹介させていただきました。
これは通常のウイルス対策ソフトで対応できないようなプログラムも検出できるとても役に立つソフトです。
ただし、過信は禁物。
ウイルス対策ソフトでもこのソフトでも対応できないようなウイルスやマルウェアはごろごろとあります。
内部の情報を書き換えられたりしていたら、プログラム自体が乗っ取られているので検出は不可能だったりします。
また、フォルダにプログラムとして入っていないようなウイルスも存在します。
もし、この方法で復旧できなかったら、下手するとその道のプロにパソコンを預けたり復旧してもらう必要がでてくるかもしれません。
また、こういったソフト自体をどうやって使っていくのかなどはっきりわからない方は、最初から業者などにお任せするのもいいかもしれませんね。
最近では出張で復旧作業をしてくれるような業者もいるみたいなので。
ただし、悪徳業者にはご用心。
パソコンの中には個人情報がたくさん入っているので、復旧作業といいながらデータを盗んでいくような輩も存在します。
そういったことがないように業者を選ぶ時も慎重にするのがいいですよ。
もし安心できそうな業者がいればこちらで追加紹介させてもらおうと思います。
もう一つ。おすすめソフトがあります。
「CCleaner」というソフトで、不要レジストリの削除や不要ファイルの検索削除などパソコンをクリーンに軽くする機能が盛りだくさんのソフトです。
この「CCleaner」ですが、このソフト自体にマルウェアが仕込まれているという事件が起きました。
それから安全性の問題やらで使用を断念するような事態もあったのですが、Win64Bit版なら大丈夫とのことです。
また、機会がありましたら続けて紹介させていただきますね~
長文、読んでいただきありがとうございます。
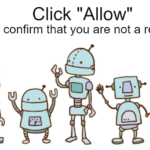


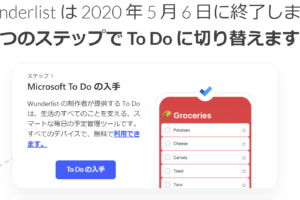

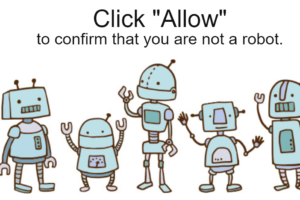



コメントを残す